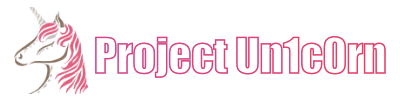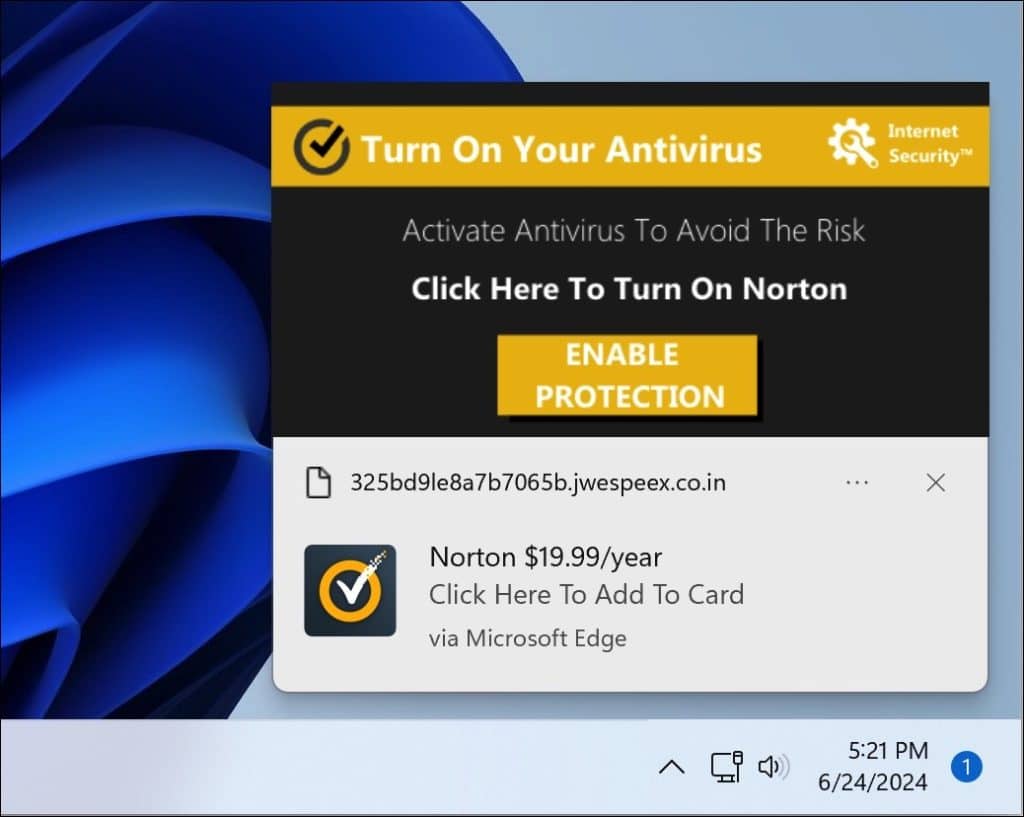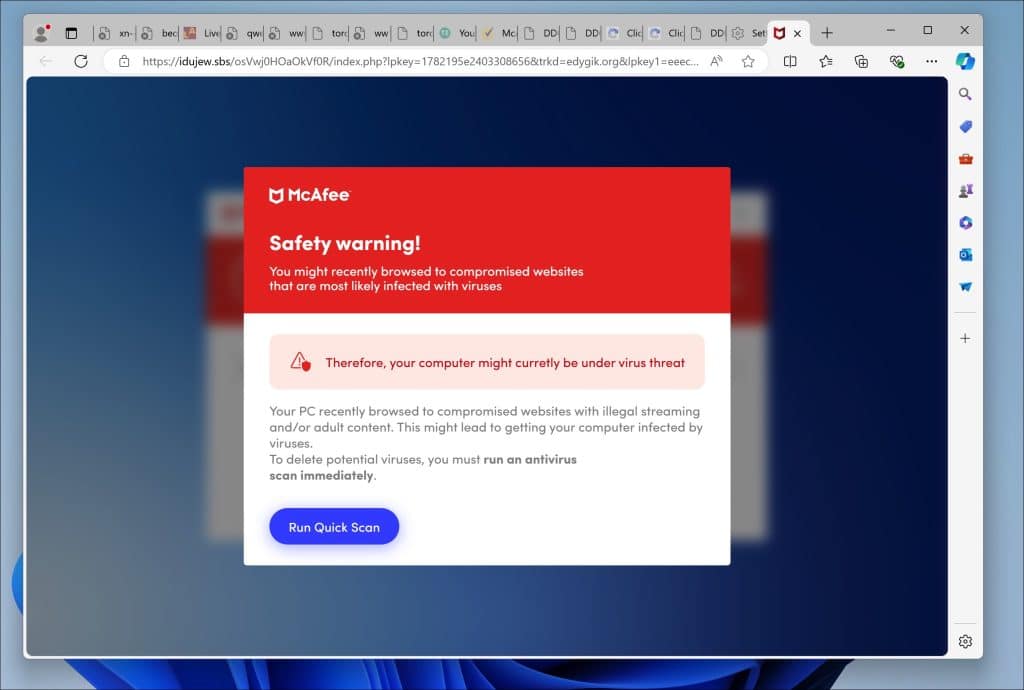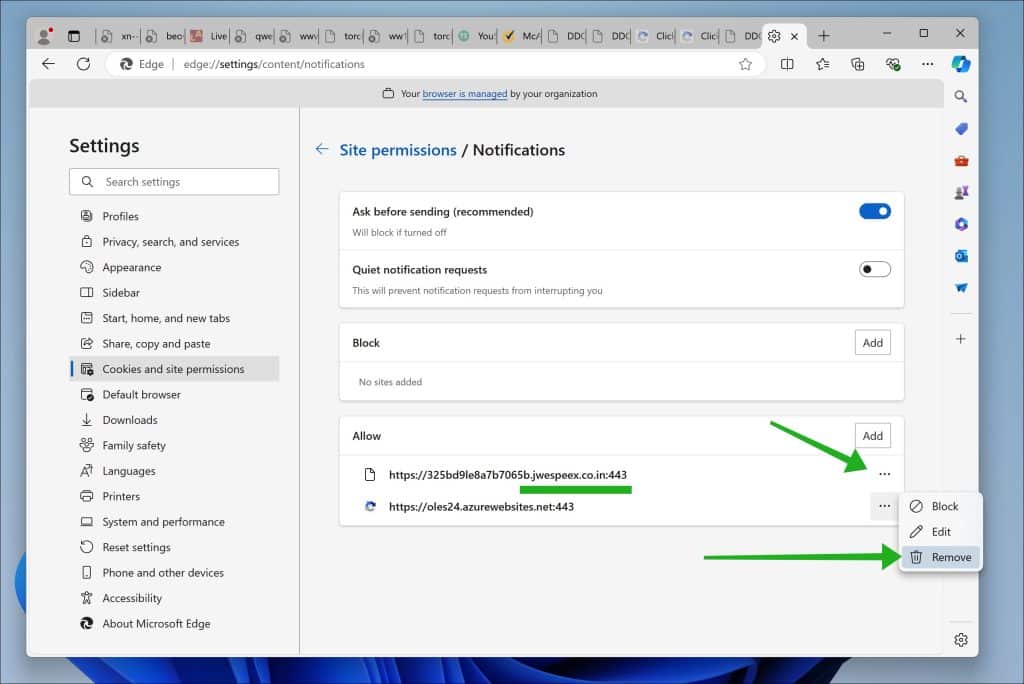In my daily search for new malicious websites, I found Jwespeex.co.in. Jwespeex.co.in is another malicious website that tries to make people click the “allow” button to send out unwanted advertisements using the browser.
What is Jwespeex.co.in
Such a website is known as push notification spam. It is a form of spamming in which cybercriminals abuse the web browser’s notification functionality.
These notifications often appear as pop-ups or alerts on your desktop or mobile screen and can be triggered by websites you’ve visited. They typically aim to promote advertisements, scams, or malicious content and can be highly disruptive and potentially harmful.
Here, you see such spam notifications from Jwespeex.co.in; note that these notifications might vary in appearance.
This particular spam pop-up tries to convince you to click on it to turn on your antivirus. However, clicking on these ads takes you to a scam website that tries to sell you a subscription for an antivirus license. For example, a fake McAfee or Norton subscription page.
Remove Jwespeex.co.in
It is not hard to remove Jwespeex.co.; anyone can do it.
All you need to do is remove Jwespeex.co.in from the allow notification settings.
If you use Google Chrome to browse, follow the steps. If you use Microsoft Edge, follow the steps for Microsoft Edge and so forth.
Google Chrome
- Open Google Chrome.
- Click on the three vertical dots in the top right corner to open the menu.
- Select “Settings.”
- On the left, click on “Privacy and security.”
- Click on “Site Settings.”
- Scroll down to “Permissions” and select “Notifications.”
- Under the “Allow” section, find and click on the Jwespeex.co.in entry.
- Click on the three vertical dots next to the entry and choose “Remove” or “Block.”
Android Browser
For the device’s settings:
- Open the “Settings” app on your Android device.
- Scroll down and tap on “Apps & notifications” or just “Apps,” depending on your device.
- Tap on “See all apps” if you don’t see the browser you use in the initial list.
- Find and tap on your browser app where you’re receiving the notifications (e.g., Chrome, Firefox).
- Tap on “Notifications.”
- Under the “Sites” or “Categories” section, find Jwespeex.co.in.
- Turn off the toggle next to it to block notifications.
For Google Chrome on Android:
- Open the Chrome app.
- Tap on the three vertical dots in the top-right corner to open the menu.
- Tap on “Settings.”
- Scroll down and tap on “Site Settings.”
- Tap on “Notifications.”
- Under the “Allowed” section, you will see Jwespeex.co.in if you’ve permitted it.
- Tap on Jwespeex.co.in, then turn off the “Notifications” toggle.
Mozilla Firefox
- Open Mozilla Firefox.
- Click on the three horizontal lines in the top right corner to open the menu.
- Select “Options.”
- Click on “Privacy & Security” in the left sidebar.
- Scroll down to the “Permissions” section and click on “Settings” following “Notifications.”
- Locate Jwespeex.co.in in the list.
- In the drop-down menu next to its name, select “Block.”
- Click “Save Changes.”
Microsoft Edge
- Open Microsoft Edge.
- Click on the three horizontal dots in the top right corner.
- Select “Settings.”
- Under “Privacy, search, and services,” click on “Site permissions.”
- Select “Notifications.”
- Under the “Allow” section, find the Jwespeex.co.in entry.
- Click on the three horizontal dots next to the entry and select “Block.”
Safari on Mac
- Open Safari.
- In the top menu, click “Safari” and choose “Preferences.”
- Go to the “Websites” tab.
- In the left sidebar, select “Notifications.”
- Locate Jwespeex.co.in in the list.
- In the drop-down menu next to its name, select “Deny.”
That is it. Next time, try to be more cautious when allowing notifications from web pages you do not know. Cheers, un1c0rn!